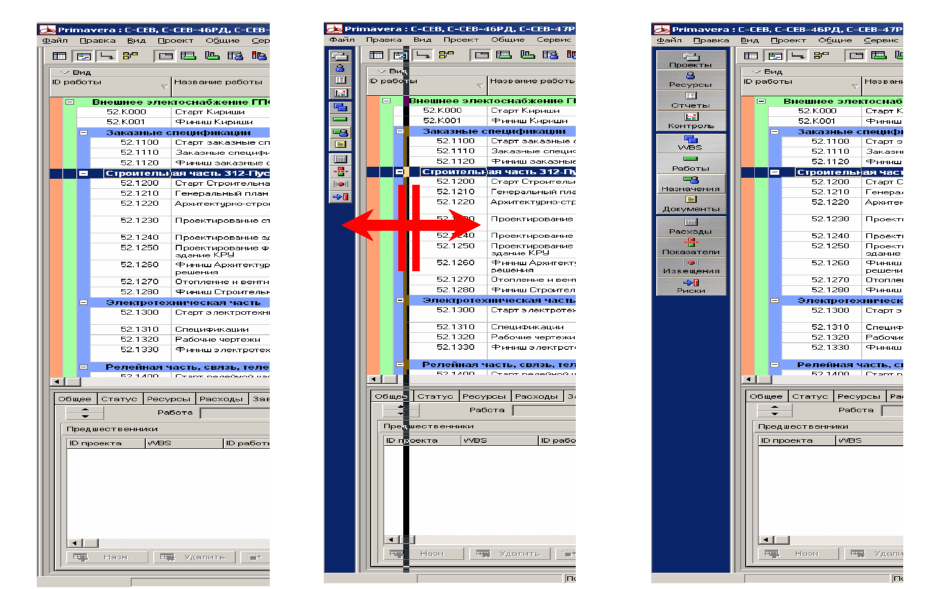Для выполнения экспорта проекта для передачи его в виде файла требуется открыть проект, данные которого экспортируются, и выполнить команду Файл — Экспорт. Стартует Мастер экспорта.
На первом шаге необходимо указать формат экспорта и нажать кнопку Далее (рис.5.4-1).
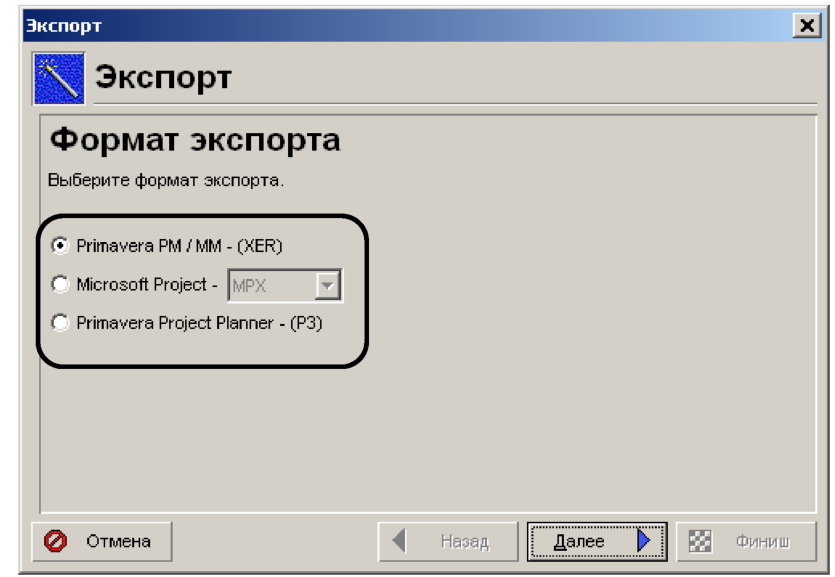
Рис.5.4-1. Диалоговое окно Формат экспорта.
На втором шаге выбрать тип данных для экспорта и нажать кнопку Далее. Важно отметить, что при выборе Проект сохраняются и назначенные ресурсы (роли). При импорте сохраненного файла иерархическая структура назначенных ресурсов и назначения ресурсов в исходной базе данных восстанавливаются (рис.5.4-2).
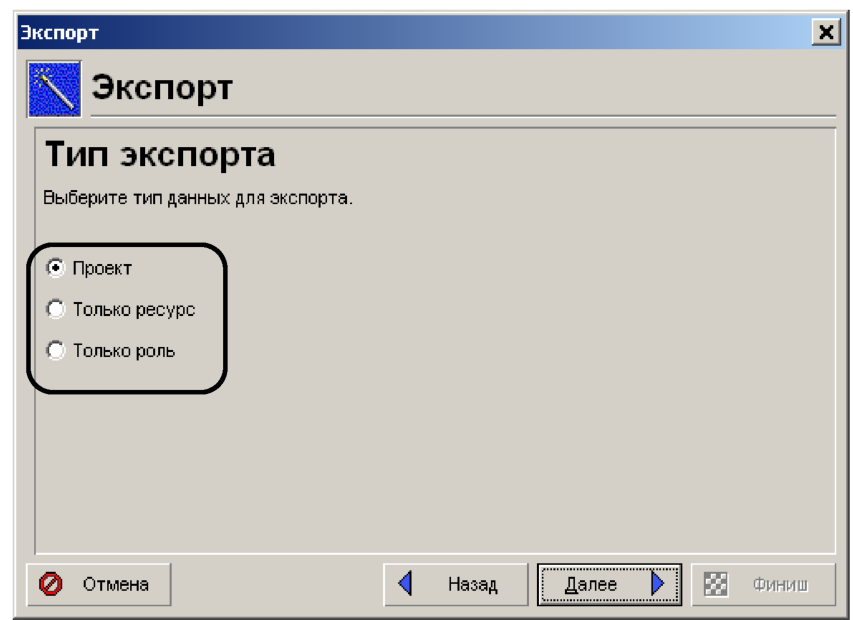
Рис.5.4-2. Диалоговое окно Тип экспорта.
На третьем шаге выбрать проекты для экспорта — в поле Экспорт взвести флажок напротив названия проекта (если открыты несколько проектов, то указываются в таблице проектов те, данные которых необходимо экспортировать), нажать кнопку Далее (рис.5.4-3).
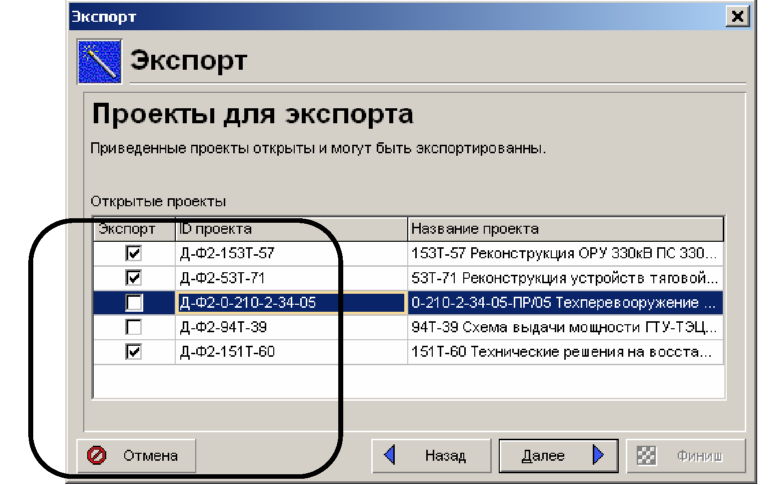
Рис.5.4-3. Диалоговое окно Проекты для экспорта.
На четвертом шаге нажать в поле Имя файла кнопку -Ц чтобы указать место сохранения документа. В диалоговом окне Сохранить.
файл найти папку, ввести название сохраняемого файла и нажать кнопку Сохранить (рис.5.4-4).
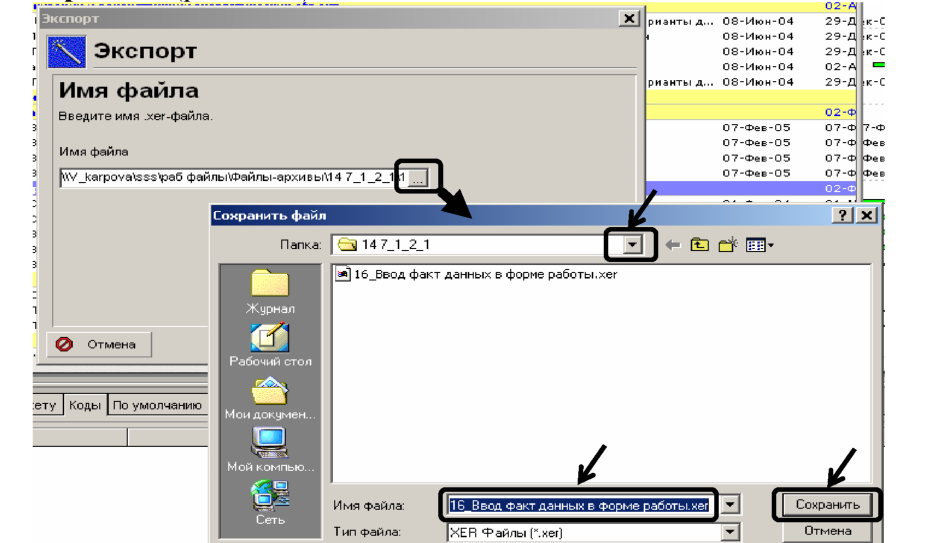
Рис.5.4-4. Диалоговое окно Сохранить файл.
Нажать кнопку Финиш в Мастере экспорта и дождаться окончания процесса экспорта. В любой момент можно изменить параметры экспорта, вернувшись на предыдущие шаги.
Импорт проектных данных.
Для того, чтобы импортировать данные в базу данных из внешнего файла выполнить команду Файл — Импорт. После старта Мастера импорта на первом шаге выбрать формат импорта данных и нажать кнопку Далее (рис.5.4-5).

На третьем шаге нажать в поле Имя файла кнопку -U, чтобы указать месторасположение импортируемого файла. В диалоговом окне Выберите импортируемый файл: найти импортируемый файл, нажать кнопку Далее (рис.5.4-7).
На втором шаге выбрать тип импортируемых данных и нажать кнопку Далее (рис.5.4-6).
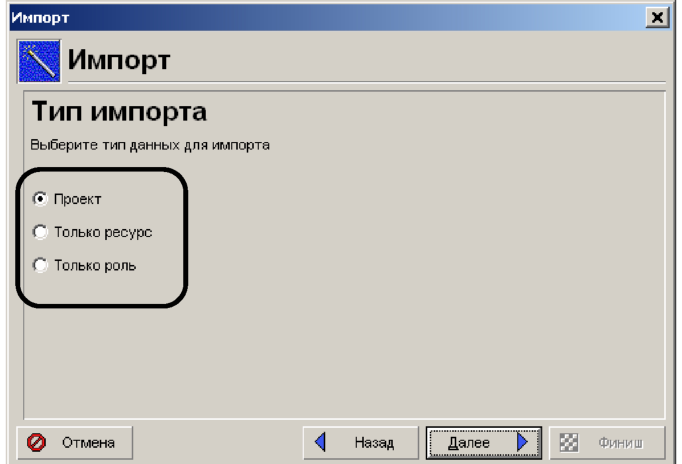

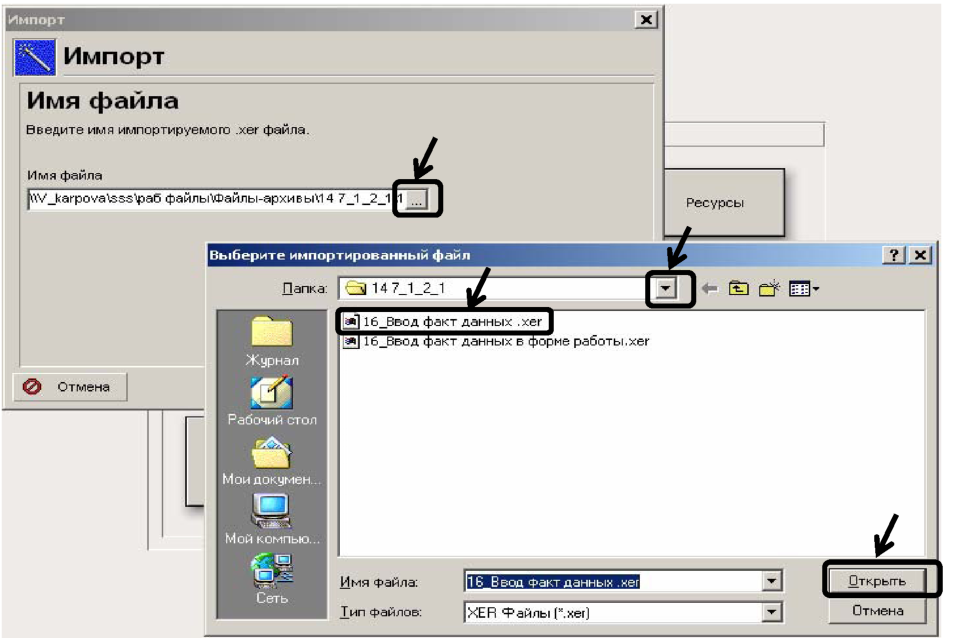
На четвертом шаге настроить параметры импорта: из списка Импорт выбрать вариант действия (рис.5.4-8):

Рис.5.4-8. Диалоговое окно Настройки импорта проекта.
• Щелкнуть в поле Импорт в. В диалоговом окне Выберите EPS для добавления выбрать уровень в структуре проектов, в который необходимо импортировать проект, затем Далее (рис.5.4-9).

На пятом шаге при необходимости изменить настройки процедуры импорта или настроить макет, нажать кнопку Далее (рис.5.4-10):
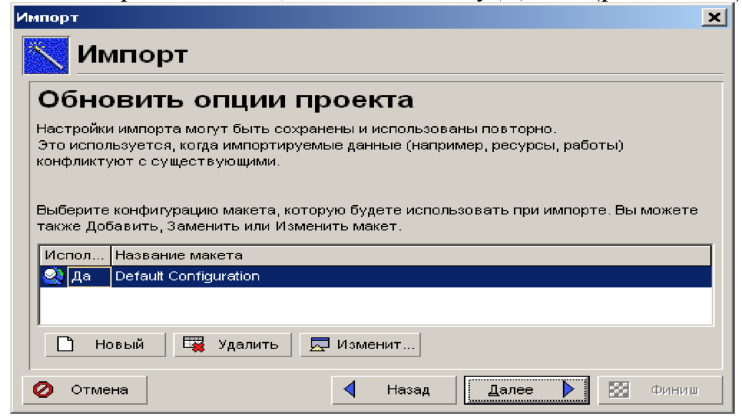
Рис.5.4-10. Диалоговое окно Обновить опции проекта.
На шестом шаге нажать кнопку Финиш. Дождаться окончания процедуры импорта. В любой момент можно изменить параметры импорта, вернувшись на предыдущие шаги.
Использование и настройка внешнего вида программы Внешний вид окна программы представлен несколькими областями с инструментальными панелями и центральной частью. Центральная часть обычно разделена по горизонтали на две части — верхняя отображает таблицу работ и/или календарно-сетевой график, а нижняя показывает форму (рис.5.4-11).
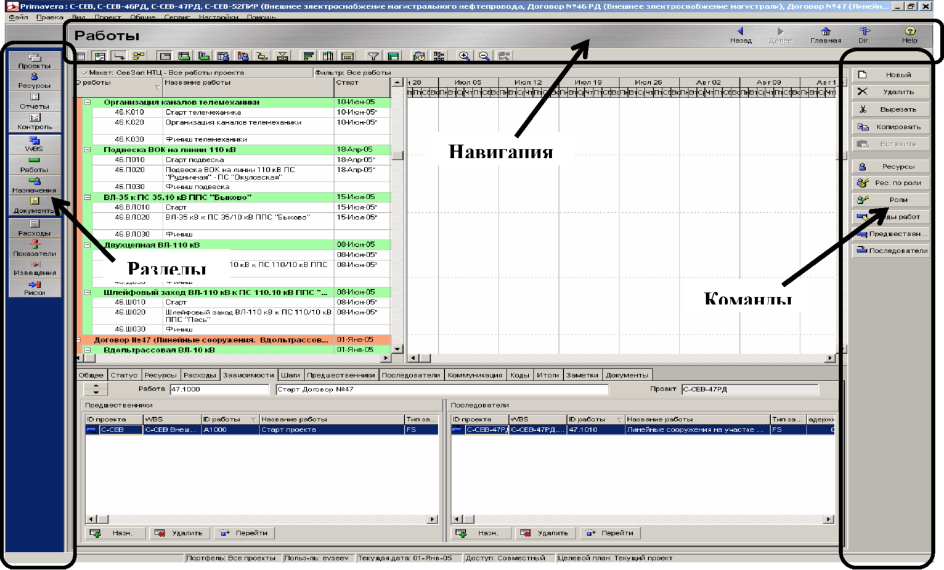
Отображения и настройка кнопок в различных инструментальных панелях.
Для настройки представления щелкнуть правой кнопкой в области Навигация / Разделы / Команды. В контекстном меню взвести необходимый флажок для отображения соответствующего раздела или описания кнопок раздела (рис.5.4-12 — 5.4-15).

Рис.5.4-12. Диалоговое окно отображения соответствующего раздела.
Панель Навигации | Отображает/скрывает отображение панели навигации |
Описание кнопок панели навигации | Отображает/скрывает подписи к кнопкам панели навигации |
Раздел | Отображает/скрывает кнопки панели перехода между разделами |
Описание кнопок разделов | Отображает/скрывает подписи к кнопкам панели разделов |
Описание кнопок панели команд | Отображает/скрывает подписи к кнопкам панели команд |
Панель инструментов работы | Отображает/скрывает кнопки панели инструментов работы |
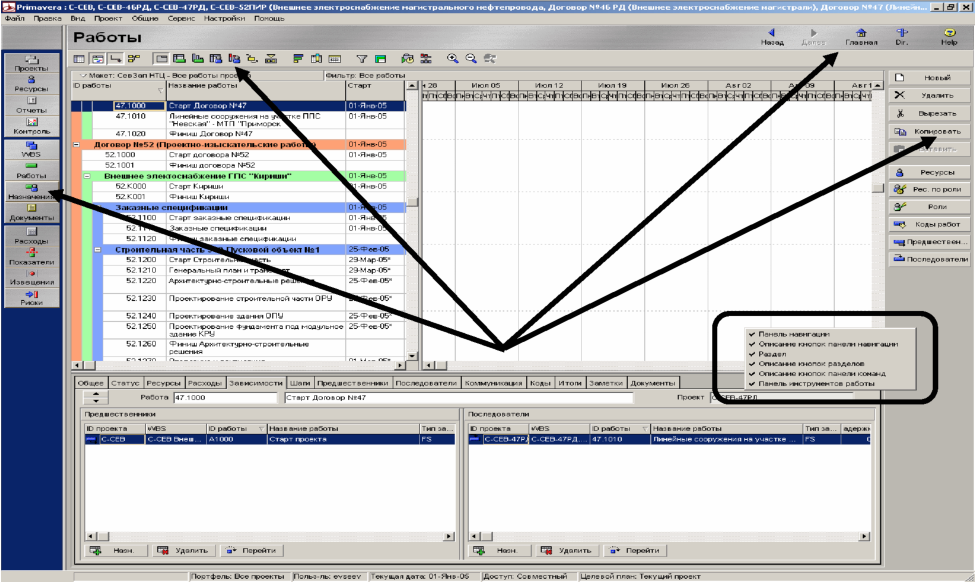

Рис.5.4-14. Вид окна программы, когда сняты все флажки.
Для настройки внешнего вида панели разделов можно просто переместить границу, потянут разделитель мышкой: