интерфейс для удобного расположения и отображения сводных, обобщенных данных. Какие данные при этом будут отображаться, зависит от конкретных требований пользователя, регламентирующих документов предприятия, системы менеджмента качества, бизнес-процессов предприятия и т. п.
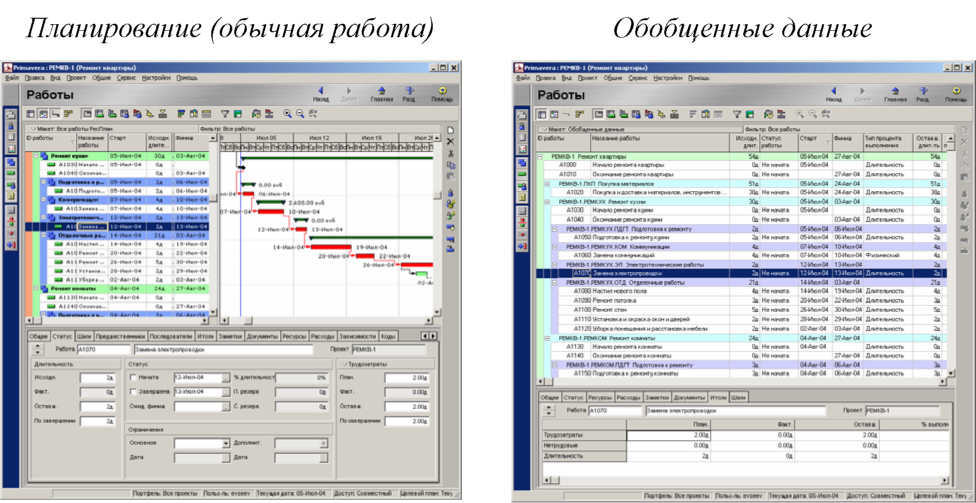
Рис. 7.4-1. Получение обобщенных данных по работам проекта.
Для настройки отображения обобщенных данных по работам проекта перейти в раздел Работы. Выделить работу, по которой просматриваются обобщенные данные, перейти на вкладку Итоги в форме работы (рис.7.4-2).
Для просмотра необходимых данных установить один из переключателей: Количество, Стоимость или Даты.
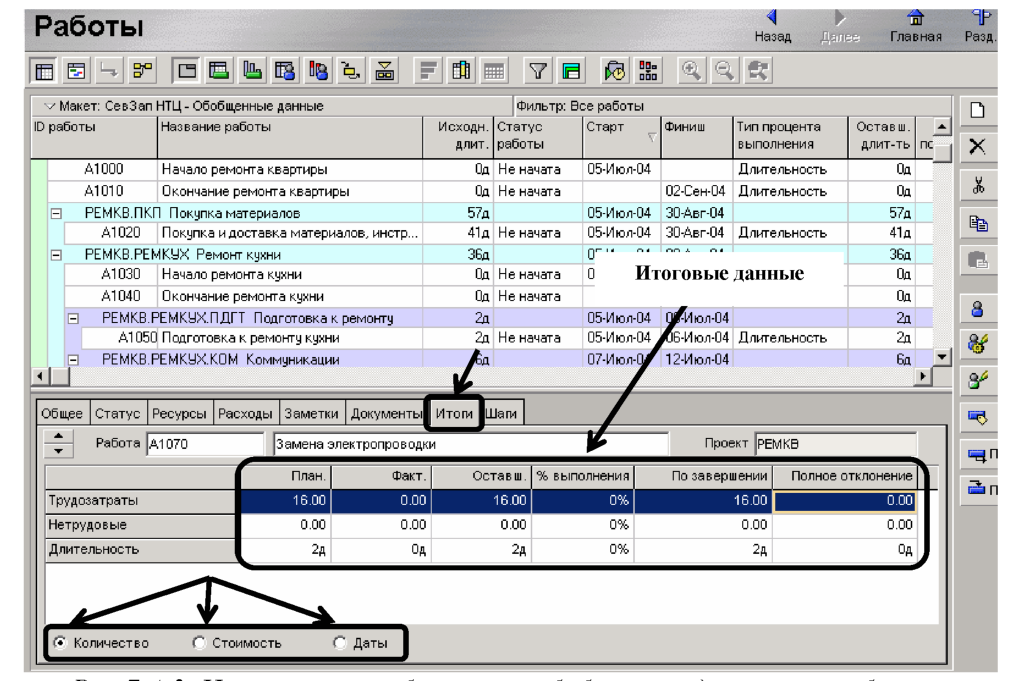
Рис. 7.4-2. Настройка отображения обобщенных данных по работам.
При необходимости вывода дополнительных данных по работам проекта настроить форму и/или таблицу работы. Для этого правой кнопкой мыши на форме работы вызвать контекстное меню и выбрать команду Настроить форму работы. В левом списке Доступные закладки диалогового окна Форма работы выделить одну или несколько закладок, которые требуется отображать в форме (рис.7.4-3):
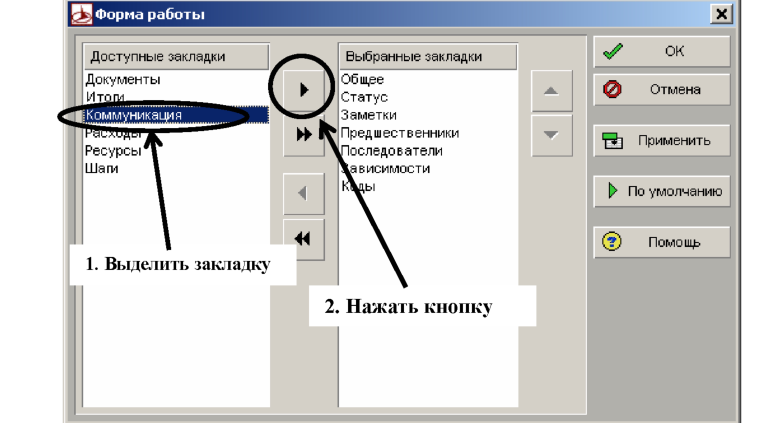
Нажать кнопку *_ для переноса закладок в правый список Выбранные закладки (или выполнить в левом списке двойной щелчок по названию закладки); Для изменения порядка отображения закладок в.
форме работы использовать кнопки
и
. нажать кнопку Применить для предварительного просмотра результатов, затем нажать кнопку ОК.
Для настройки таблицы работ (рис.7.4-4) выполнить команду Вид.
— Колонки, в левом списке Доступные колонки диалогового окна Колонки выделить одно или несколько полей, которые требуется отображать в таблице, нажать кнопку _L для переноса колонок в правый список Выбранные колонки (или выполнить в левом списке Доступные колонки двойной щелчок по названию колонки); Для изменения порядка отображения колонок в таблице работы использовать кнопки
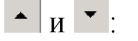
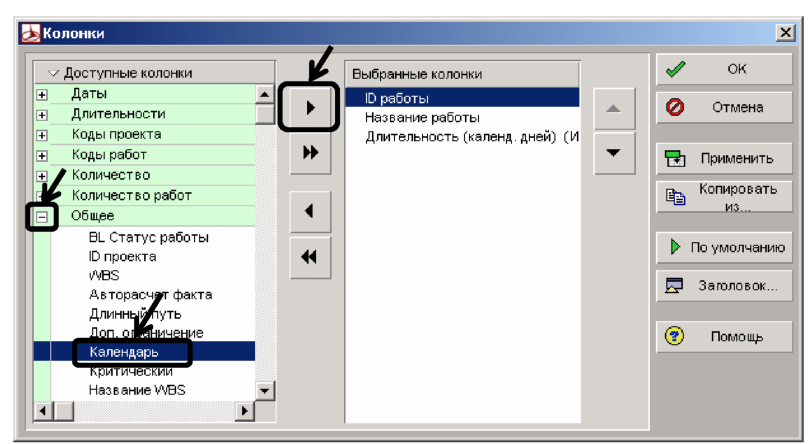
Рис. 7.4-4. Настройка таблицы работ.
Затем нажать кнопку Применить для предварительного просмотра результатов, затем нажать кнопку ОК.